WordPressやDreamweaverなど使っていて、オフライン環境でスタンドアロンでテストすることが増えてきた。
Windows7 x64 パソコンに XAMPP環境を構築
XAMPP for Windowsを導入します
http://www.apachefriends.org/jp/xampp-windows.html
2013.6.22時点のバージョンは「1.8.1」
最新版の特徴:
- Apache 2.4.3
- MySQL 5.5.27
- PHP 5.4.7
- phpMyAdmin 3.5.2.2
- FileZilla FTP Server 0.9.41
- Tomcat 7.0.30 (with mod_proxy_ajp as connector)
- Strawberry Perl 5.16.1.1 Portable
- XAMPP Control Panel 3.1.0 (from hackattack142)
上記のものが一式でインストールされます。
サイトにアクセスして
のなかから「XAMPP Windows版 1.8.1」の「インストーラ」をダウンロードします。
100MB弱あるので、トイレに行きたい人はいっておきましょう。
戻る際には、飲み物でも取ってきておいてください。
ダウンロードが出来たら、こんなアイコンになっています。
ダブルクリックで開始です。
※ユーザアカウント制御のダイアログが表示されたら「はい」で進んでください。
そうすると、もう一回ダイアログが出ます。
「C:\Program Files (x86)」にインストールしたら、おかしくなりまっせ!って言う内容。
とりあえず「OK」しときます。
セットアップ(インストール)の画面が表示されます。
「Next >」ボタンをクリックします。
何を入れるか、選択してちょ。って画面が表示されます。
「Next >」ボタンをクリックします。
で、インストールする場所です。
ここが、はじめのほうに出てきた「C:\Program Files (x86)」にしたら、だめ!っていうところです。
「C:\xampp」のままで「Next >」ボタンをクリックします。
で、この画面が表示されます。
「Learn more about BitNami for XAMPP」のチェックが入っていますが
とりあえず、チェックを外します。
「Next >」ボタンをクリックします。
Rady to Install 画面になります。
そのまま 「Next >」ボタンをクリックします。
インストールが始まります。
ちょっと、時間がかかるので、飲み物でも交換するなら今がチャンスです。
ポテチでも食べながら待ちましょう。
これで「XAMPP」のセットアップ(インストール)は完了です。
「Do you want to start the Control Panel now?」のチェックは外して
「Finish」ボタンをクリックします。
==インストールはここまでです。
XAMPPのコントロールパネルから、各サービスを起動して
WEBブラウザで確認してみてください。
の画面が表示されたら「日本語」をクリックして、成功の確認画面が表示されればOKです。
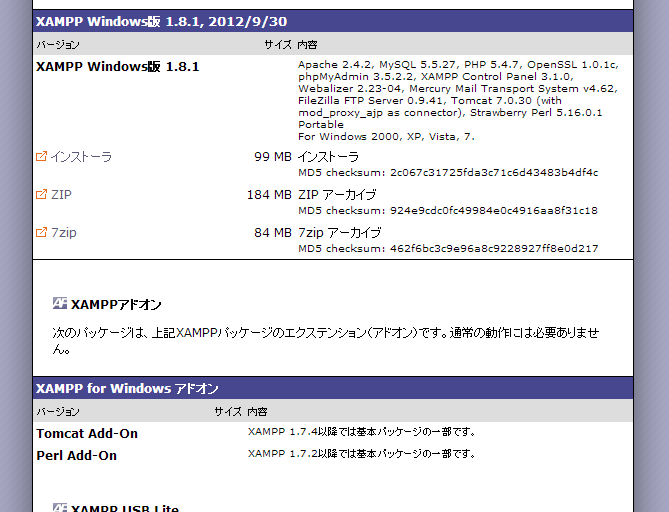

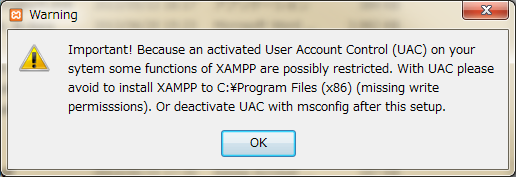
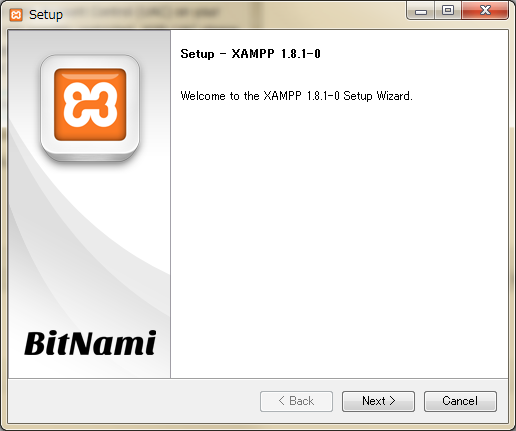
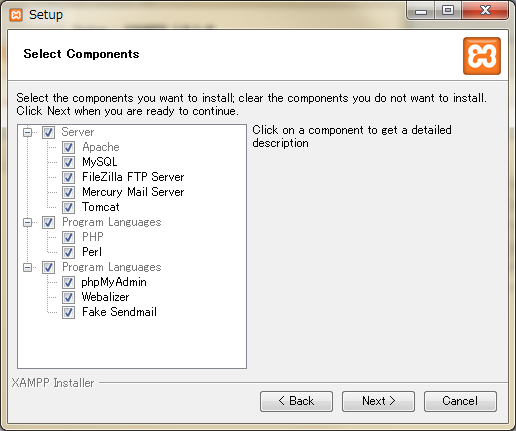
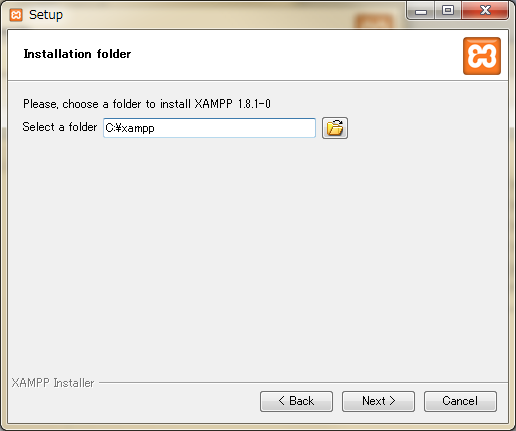
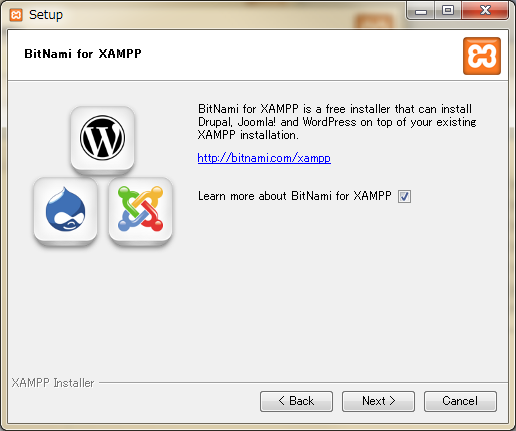
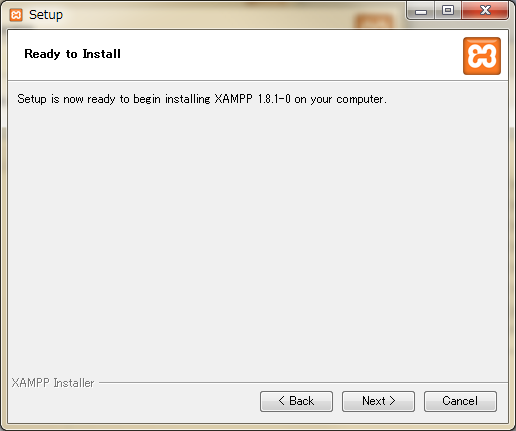
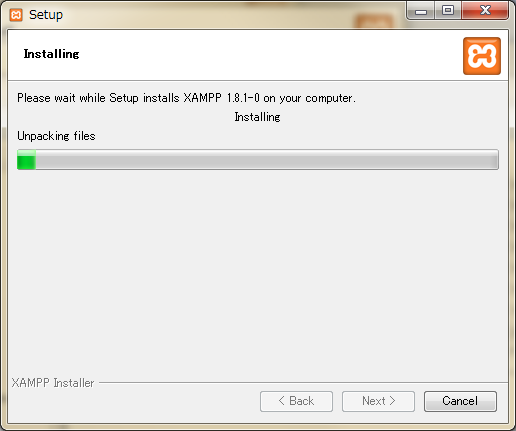
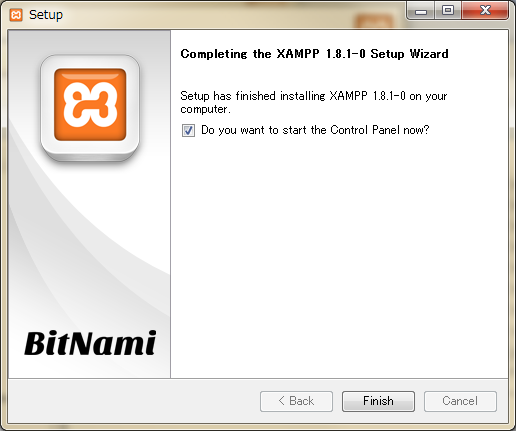
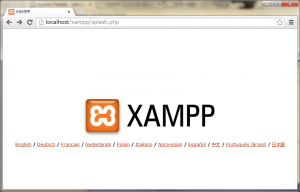
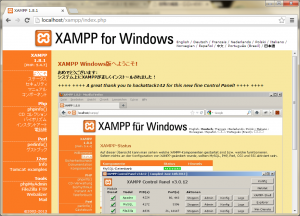

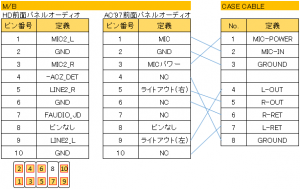








最近のコメント